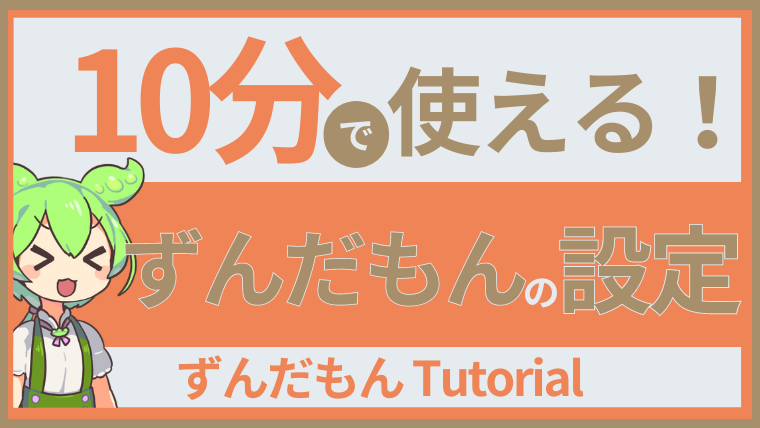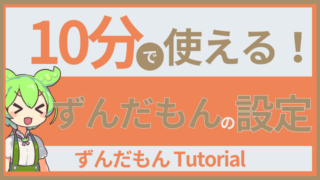こんにちは!
中コウキです。
前回お話した
・「ずんだもん」とは
何なのか?
・「ずんだもん」を
使って何ができるのか?
という話はどうだったでしょうか?
今ずんだもんがブームになると
お話させていただきました。
まだその記事を見てらっしゃらない方はこちら
今回の記事は「ずんだもん」を
導入して使っていくことで
YouTubeで動画を作れることを
お話させていただきます。
“本記事のゴールまでの3Step”
Step①:VOICEVOXの導入
Step②:YMM4(ゆっくりムービーメーカー4)の導入
Step③:YMMでずんだもんを導入
この3ステップを踏めば初心者のあなたでも
ずんだもんを動画に登場させることができ
YouTubeにも投稿することが出来ます!
英語ばっかりで難しそう?
いえいえ!ホントに簡単に導入できるので
1歩踏み出してみましょう!
ではさっそくやってみましょう!!
VOICEVOXの導入
VOICEVOXとは?
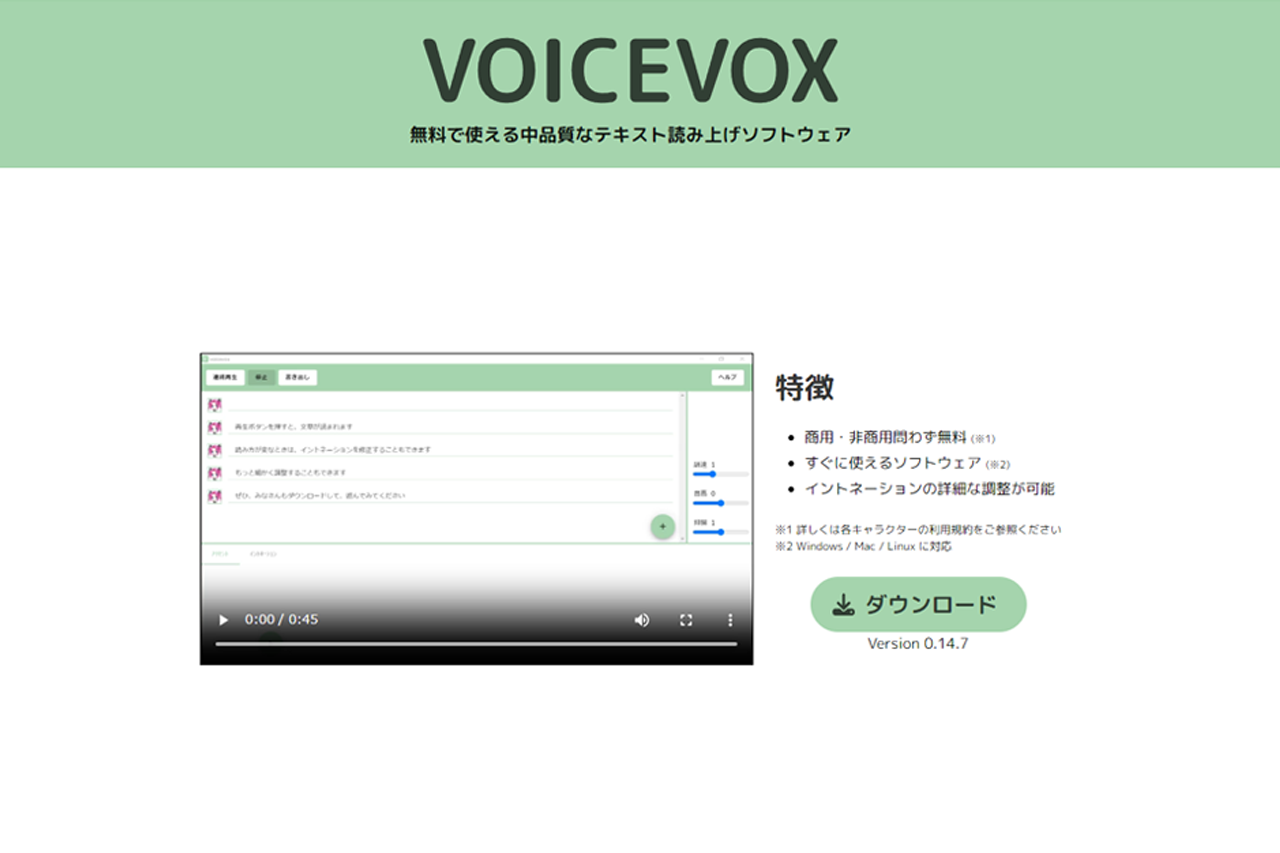
VOICEVOXとは2021年8月1日から公開されているテキストを
読み上げてくれる音声ソフトです。
「無料で使える中品質なテキスト読み上げソフトウェア」と
公式発表されているソフトウェアで、
公式に略されている略称は「ボイボ」と言います。
ボイボ寮というVICEVOXのキャラが住むという設定もあります。
間違えられやすいですが「VOICEBOX」ではなく、「VOICEVOX」です。
このソフトの特徴として、
無償のソフトウェアで
ソースコードの改変や再配布が
自由に認められているため、
技術と知識があれば
自分好みのカスタマイズも行うことも出来ます。
無償で使用出来るのはいい事ですね
さっそく導入して行きましょう!
手順は3つです!
これが出来ればVOICEVOXを使用することができます!
VOICEVOXのインストール手順
VOICEVOXのインストール手順
①VOICEVOXホームページにアクセス
②VOICEVOXをダウンロード
③VOICEVOXをインストール
①VOICEVOXホームページにアクセス
VOICEVOXの公式HPにアクセスしてダウンロードしていきましょう!
②VOICEVOXをダウンロード
サイトにアクセス出来たらダウンロードのボタンをクリックしてください。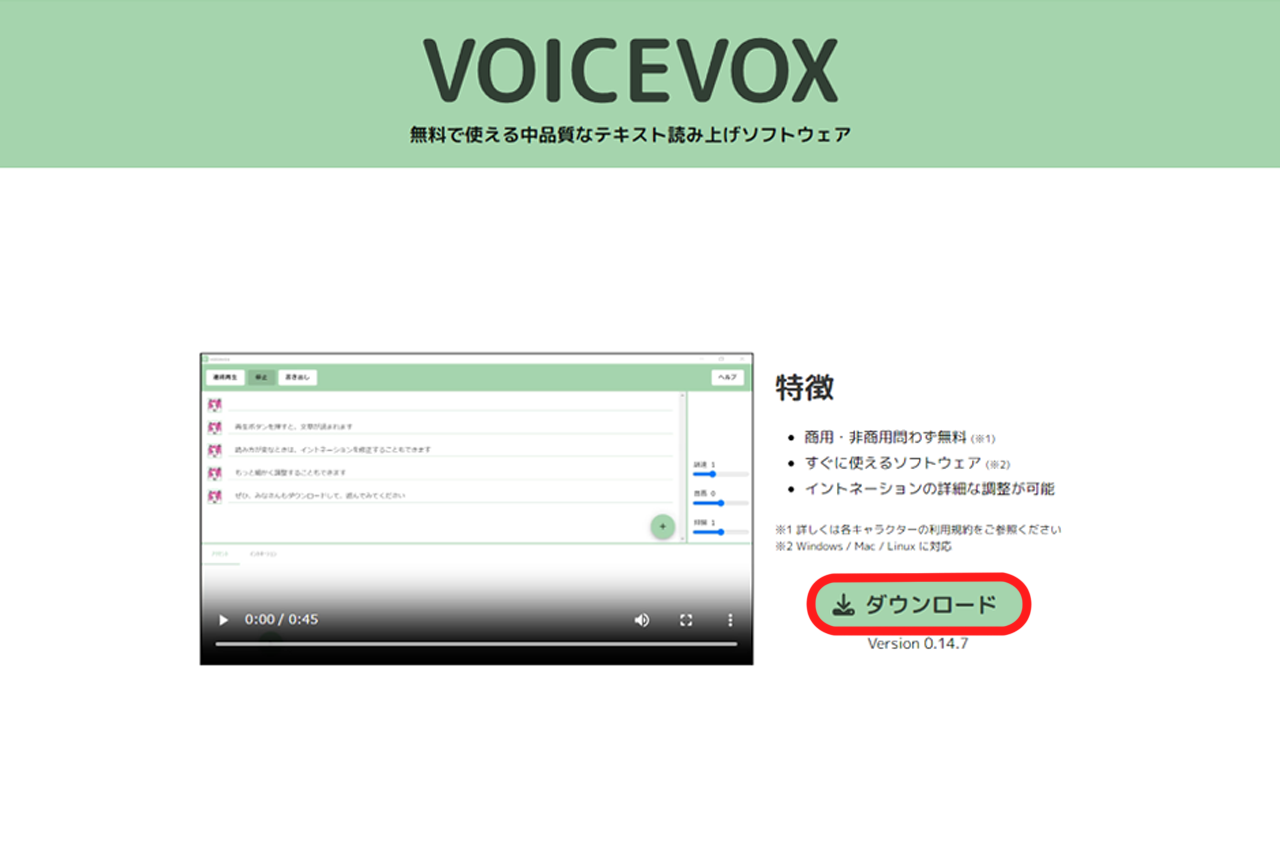
お手持ちのパソコン(WindowsかMac)を選んでいただき、
ダウンロードボタンをクリックしてください。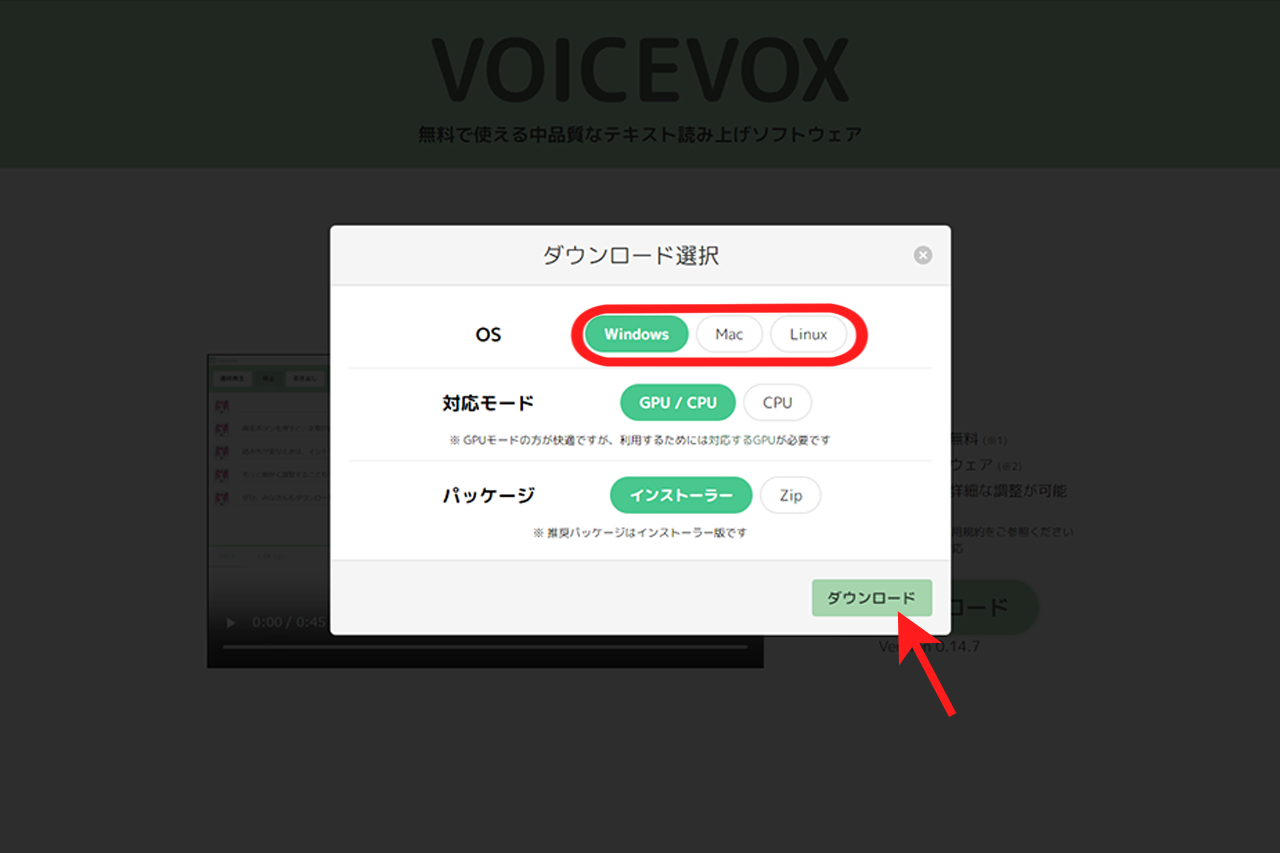
③VOICEVOXをインストール
インストーラーをダウンロードしたあと実行すると
セットアップウィザードが起動しますので
空き容量に気を付けて次へをクリック!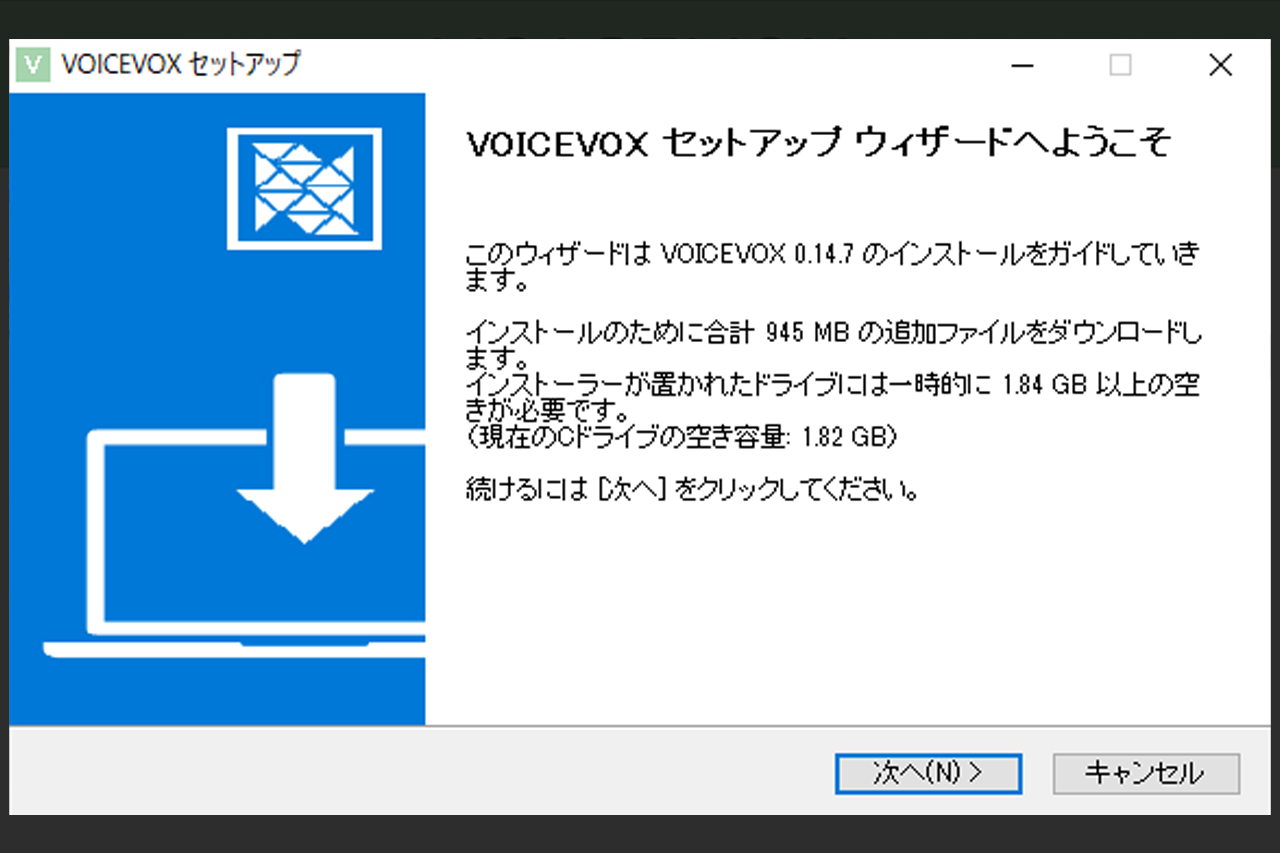
セットアップが完了すると
VOICEVOXのインストール先を聞かれますので
こだわりがなければそのまま次へをクリック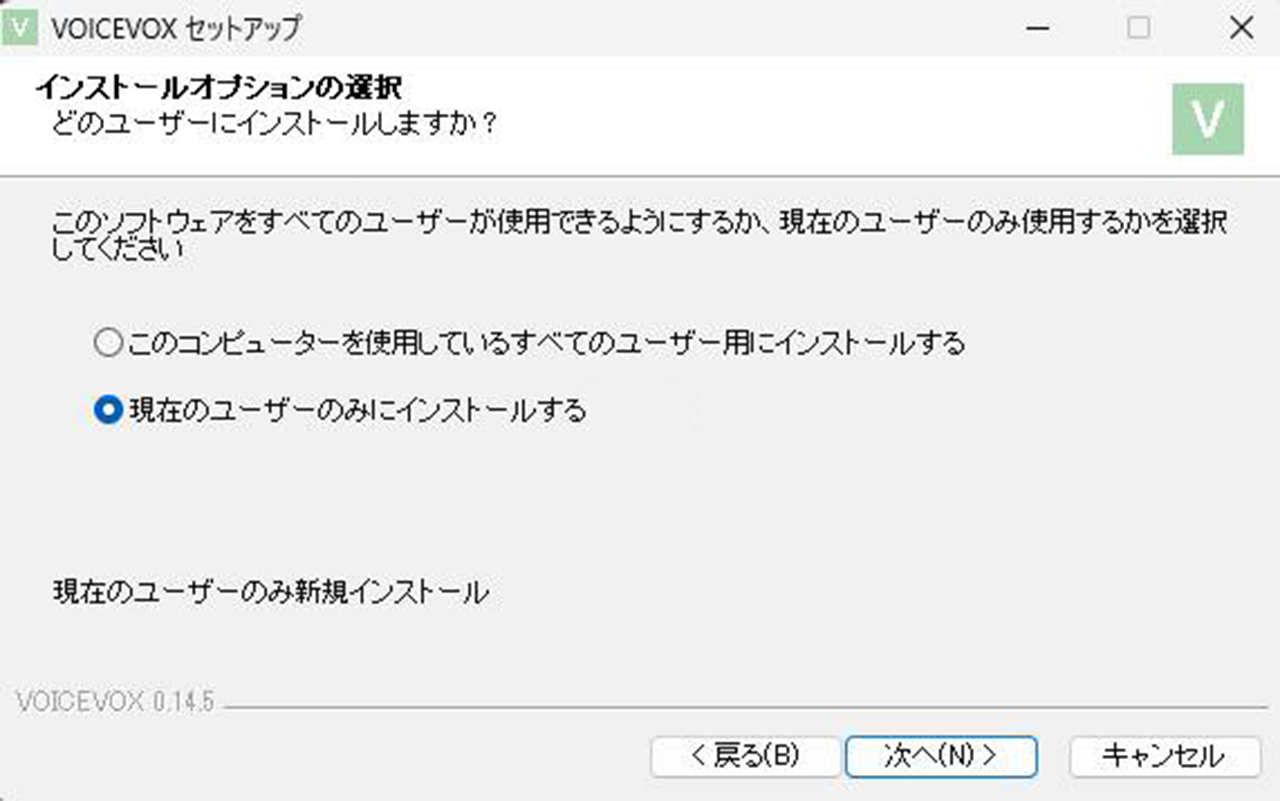
保存する場所を指定して次へをクリック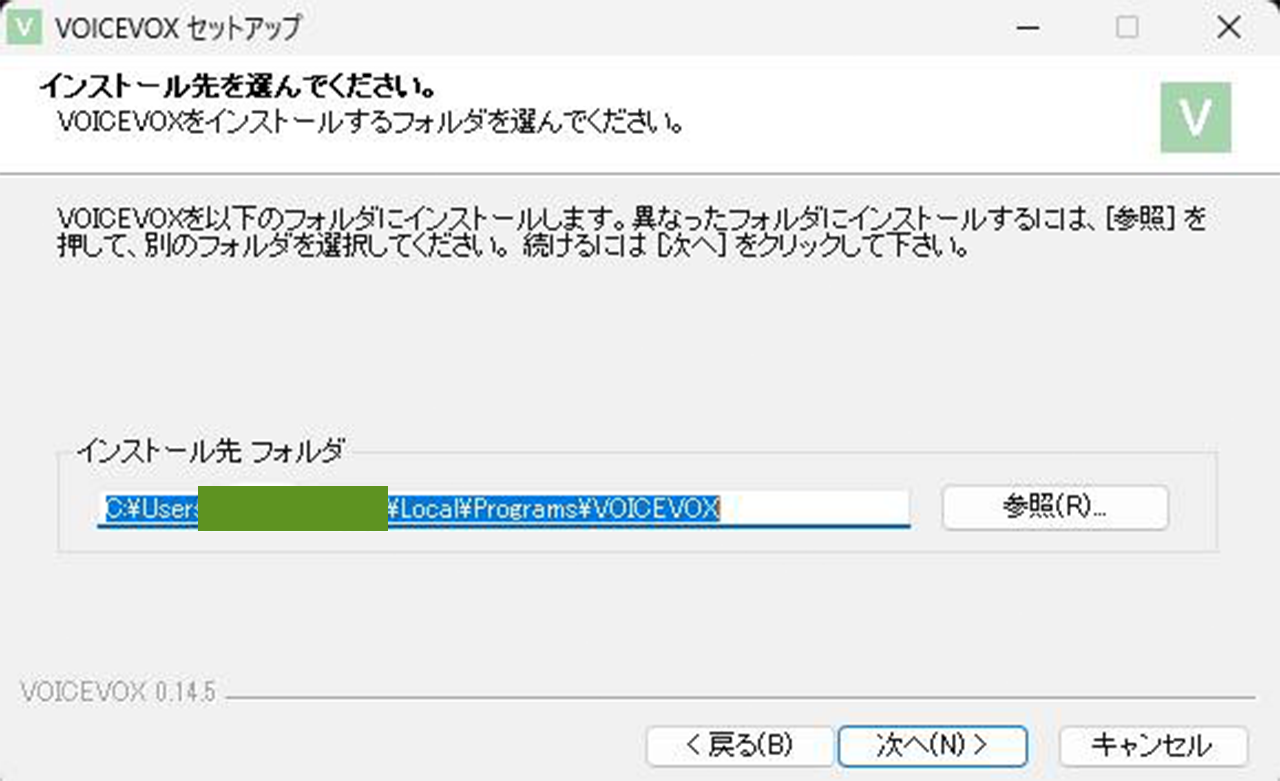
これでインストールが終わりました。
VOICEVOXを起動してみましょう!
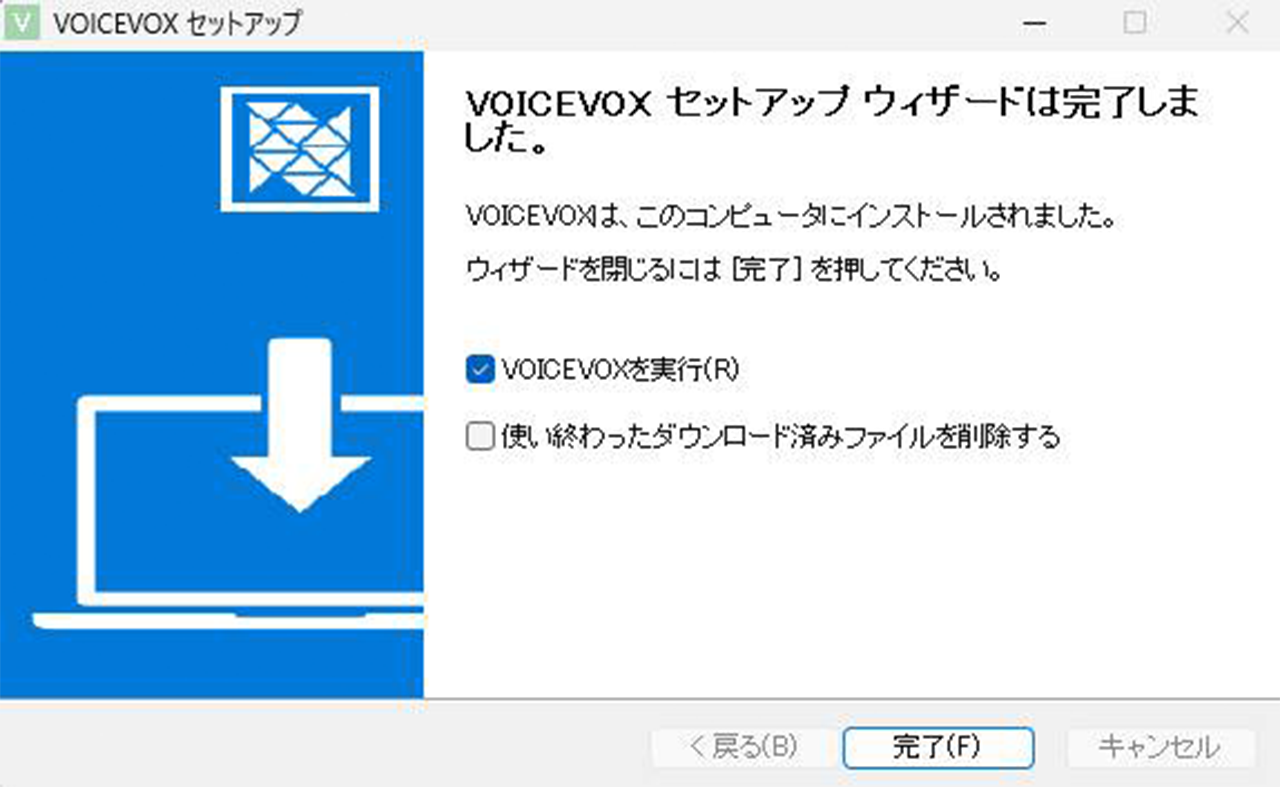
VOICEVOXが起動したら
キャラクターを選べる画面になるので
「ずんだもん」を選び右上の完了を押しましょう。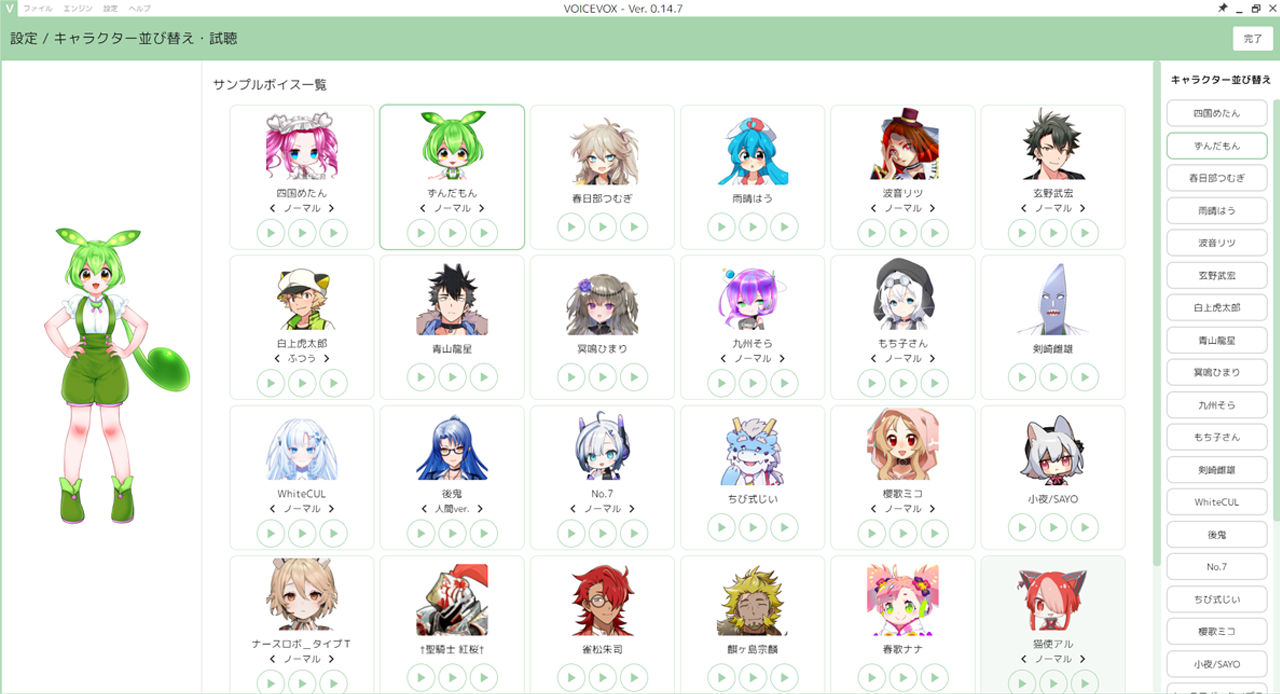
上の赤丸の部分にしゃべらせたい文字を入れると下の赤丸部分に発声の音程がでてくれば再生ボタンを押せば喋ってくれます!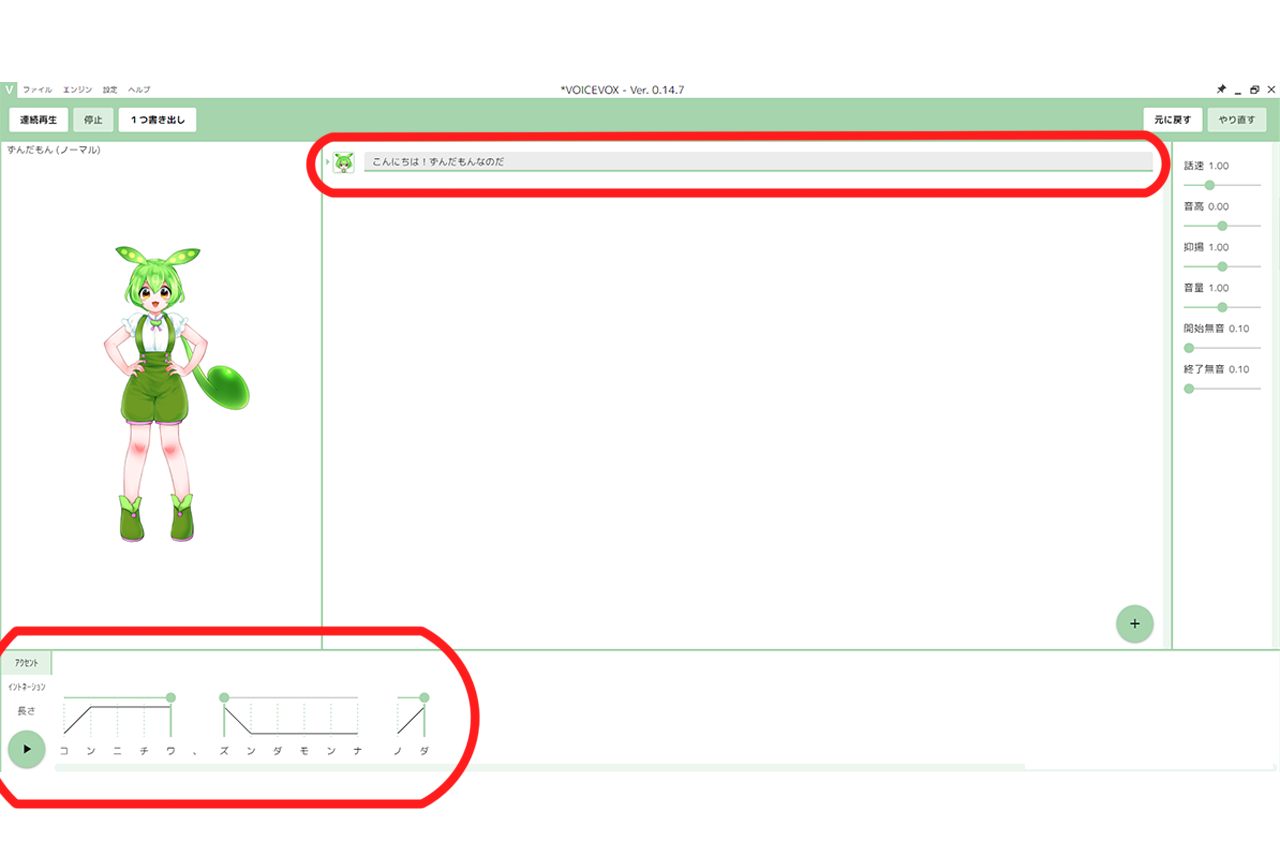
これでずんだもんを喋らせることができました!
次はYMMのインストールです!
どんどん行きましょう!
ゆっくりムービーメーカー(以下「YMM4」と称します)の導入
ゆっくりムービーメーカーとは?
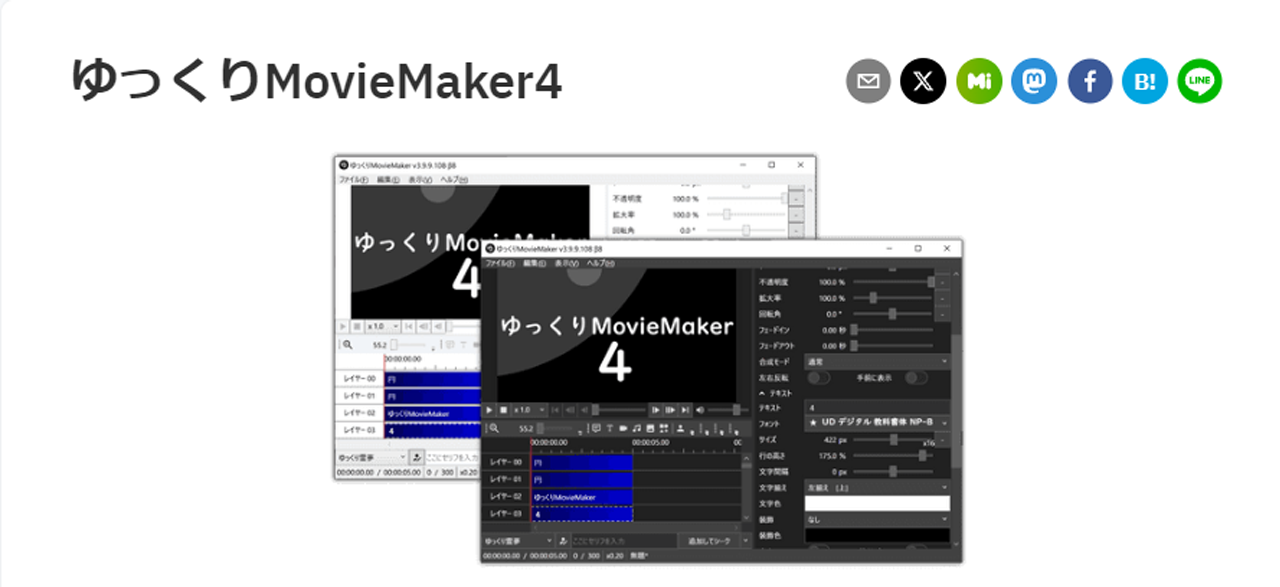
ゆっくりMovieMaker(ゆっくりムービーメーカー)は
饅頭違いのおもちゃ箱で配布されている
無料で使える動画編集ソフトです。
ゆっくり茶番、ゆっくり実況、ゆっくり解説などの動画を
製作するのに必須の動画ソフトで略称はYMMです。
メリットは最新のバージョンだと
動画編集ソフトとしてとても充実しているもので
操作感覚も簡単にできるソフトになっています。
デメリットとしてはMacでは使用できないというのがデメリットです。
前述でおこなったVOICEVOXをYMM4で
使えるようになれば動画編集もできるようになります。
動画編集を考えていらっしゃる方は
ぜひ次の手順でYMM4を導入してみてください!
頑張っていきましょう!
YMM4のインストール手順
①YMM4のホームページにアクセス
②YMM4をダウンロード
③YMM4をインストール
①YMM4のホームページにアクセス
YMM4の公式HPにアクセスしてダウンロードしていきましょう!
②YMM4をダウンロード
サイトにアクセスできたらHPの下の方に
ダウンロードという項目があるので
YMM4をダウンロードしていきましょう
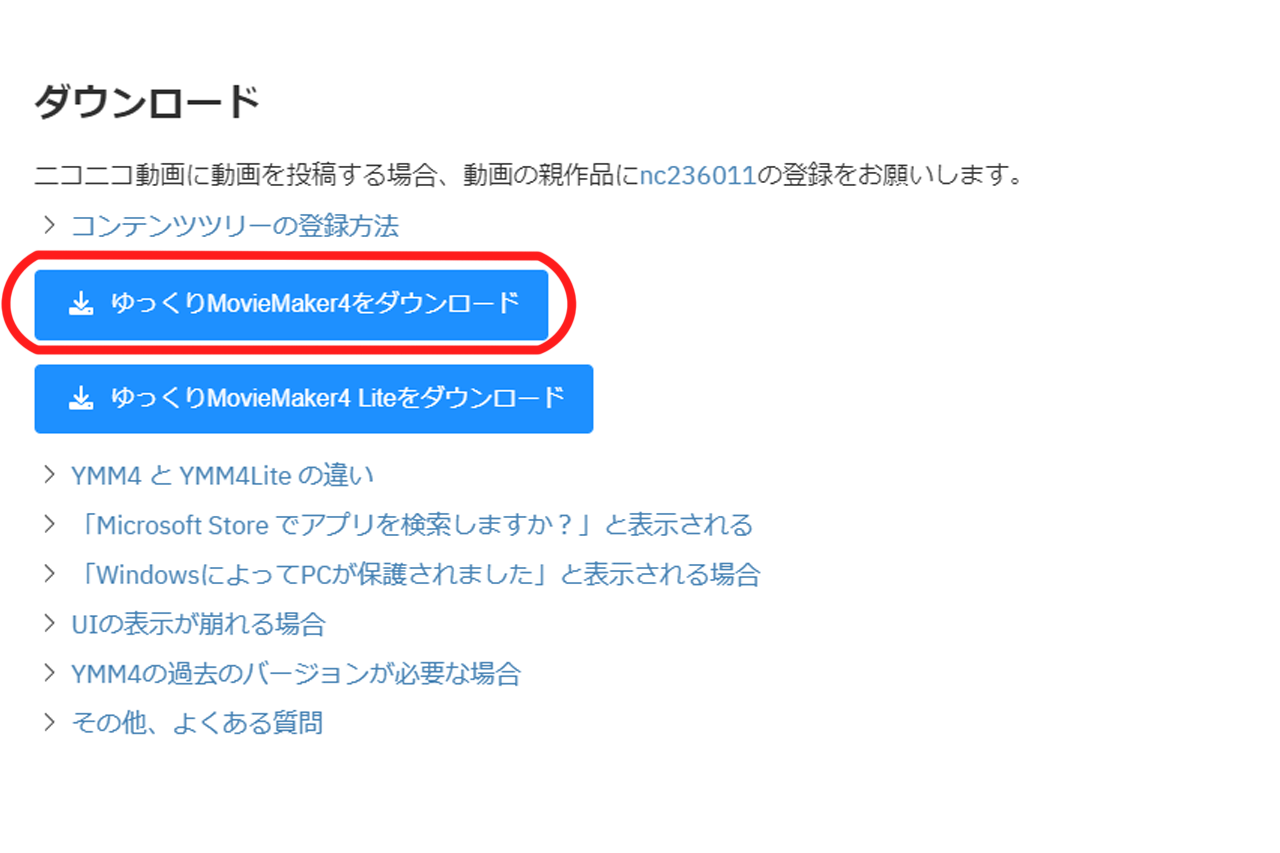
③YMM4をインストール
インストールした後、右クリックをして解凍してください。
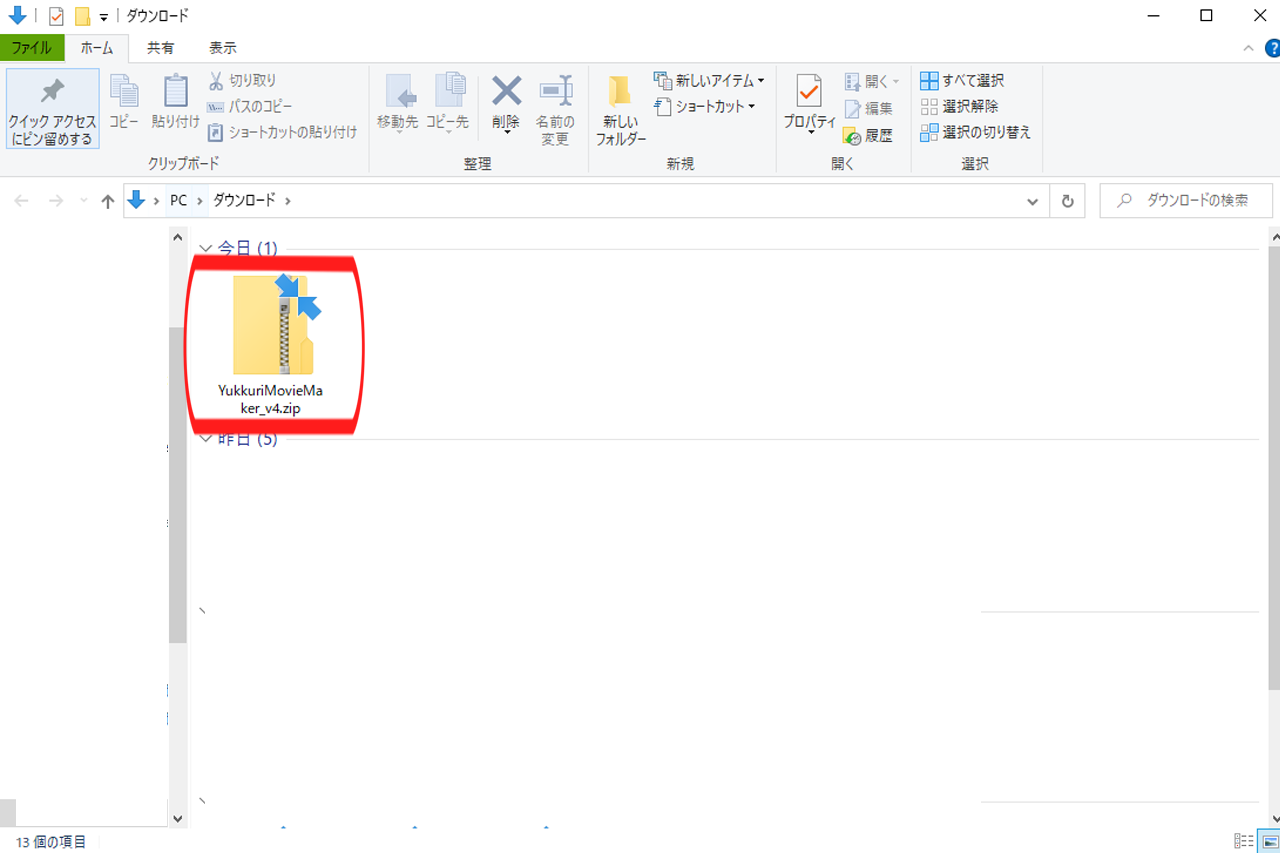
フォルダを解凍すると下の方にYukkuriMovieMaker.exeが
ありますのでクリックして起動してください。
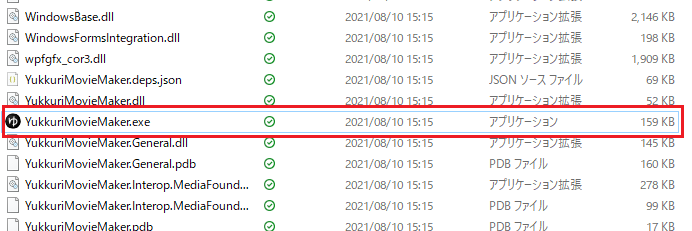
下記のような警告文が発生しますが詳細情報をクリックすると
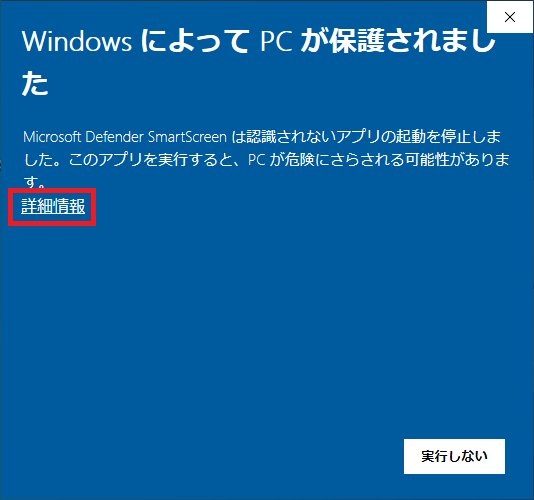
実行をクリックできます。
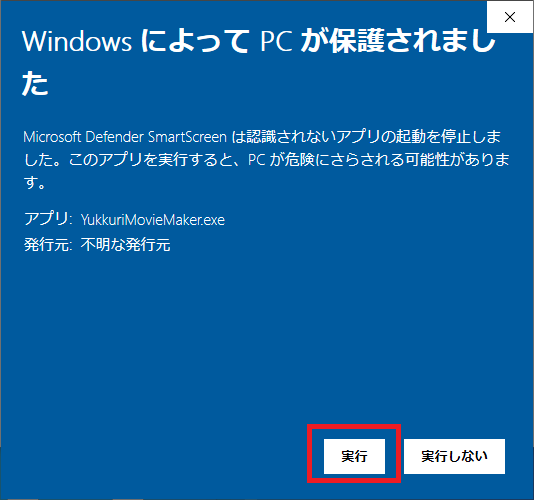
ダウンロードをクリックすればダウンロードできます!
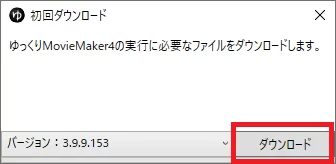
以上でYMMのダウンロードは終了です。
後はYMMでずんだもんを導入するだけで動画作成できます。
最後のステップはとても簡単です!頑張りましょう!
YMMでずんだもんを導入
今までインストールしてきたソフトでやっとずんだもんを使って動画を作る工程に入ります!
ここまで来ればもう安心です!
今からあなたはずんだもんマスターです!
手順としては4つです。
ずんだもんをYMM4で使ってみる
YMMでずんだもんを使用する方法
①ずんだもんの立ち絵をダウンロード
②立ち絵の設定
③VOICEVOXの設定
④動画でテストしてみる
①ずんだもんの立ち絵をダウンロード
ずんだもんで動画で使うためには立ち絵をダウンロードしなければなりません。
今回は坂本アヒルさんのずんだもん立ち絵素材を使わせていただきます。

ダウンロードしたフォルダはZipファイルになっているので、
解凍して好きな場所に保存してください。
YMM4を立ち上げて立ち絵の設定をしていきましょう!
②立ち絵の設定
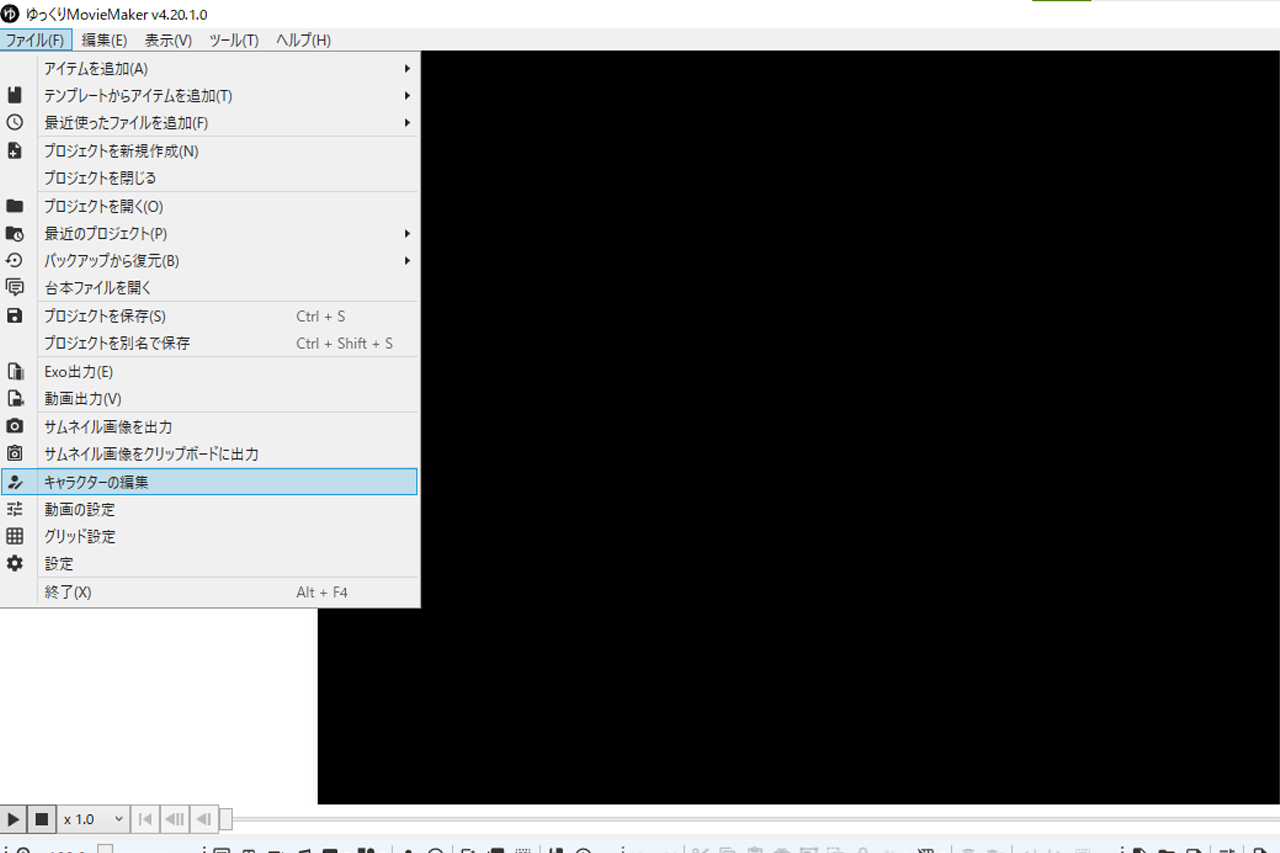
ファイル⇒「キャラクターの編集」を開いてずんだもんの設定を開きましょう。
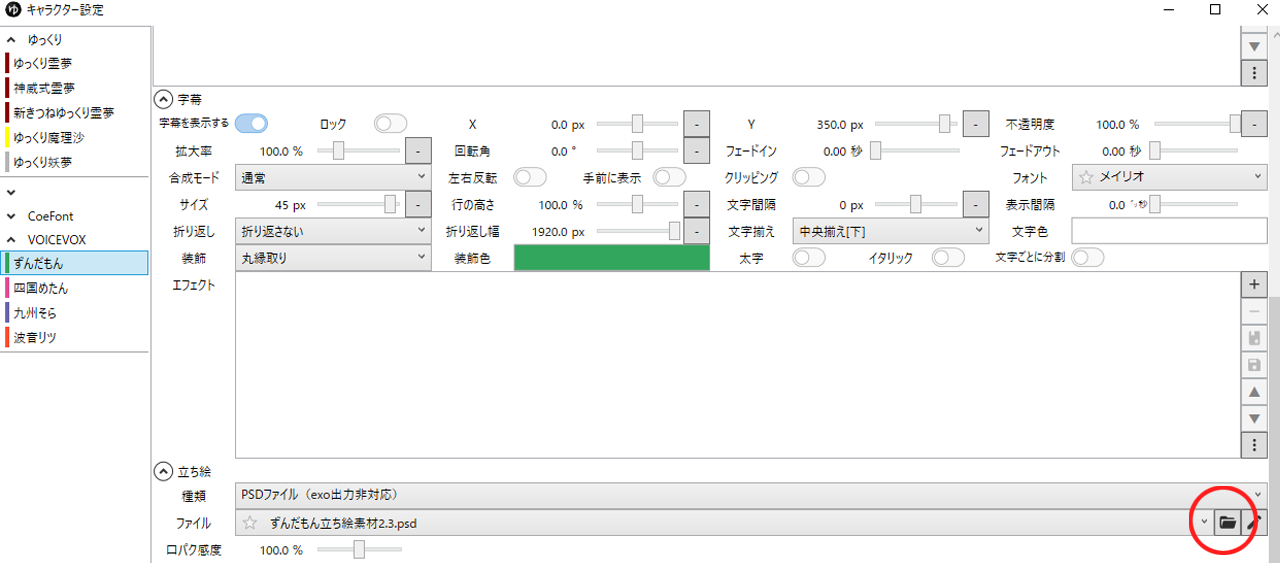
下の方に立ち絵のタブがありますので
赤丸のファイルを選んで
先程保存した保存先ファイルを選択しましょう。
これで立ち絵の設定は完了です。
③VOICEVOXの設定
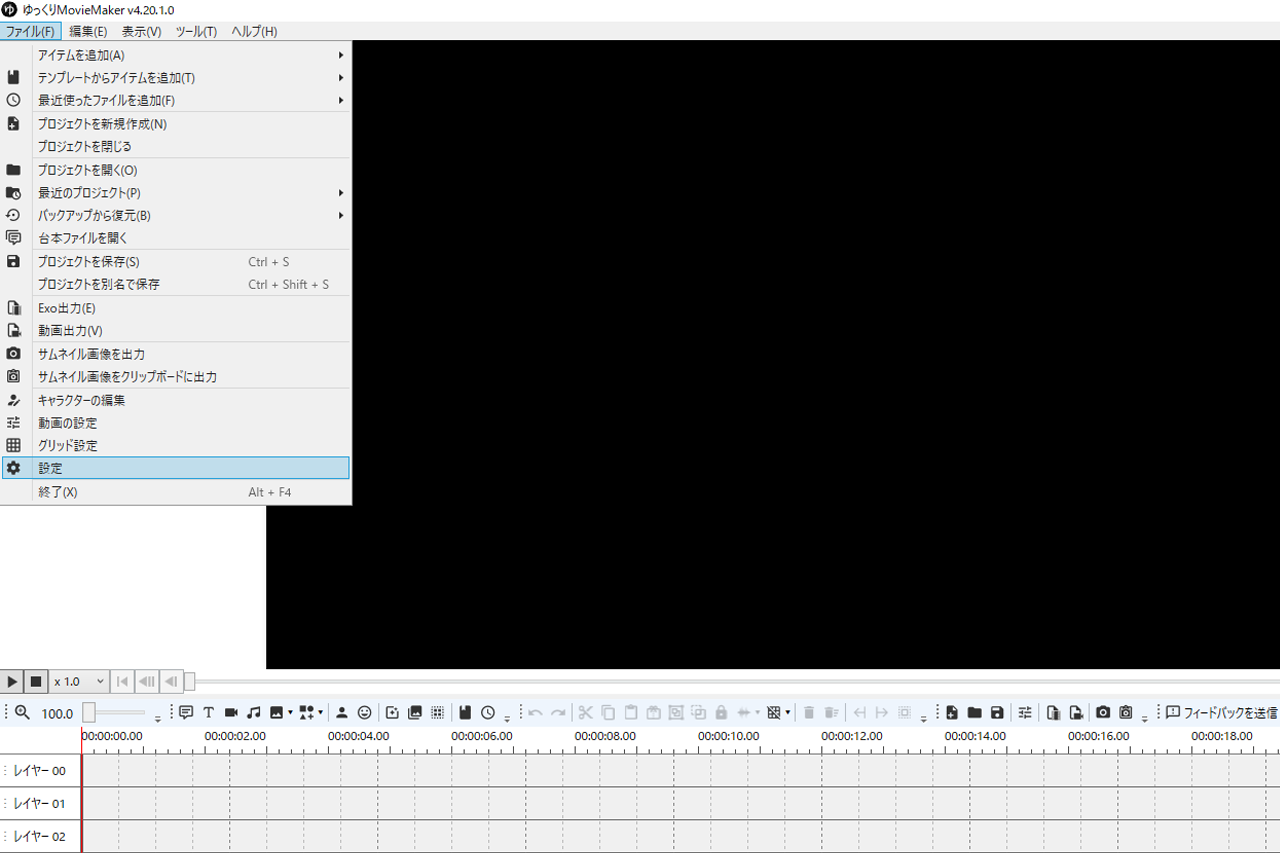
次はファイル⇒「設定」を開きVOICEVOXタブの
ファイルをクリックしてVOICEVOXが保存されている
保存先を選んで連携してみましょう。
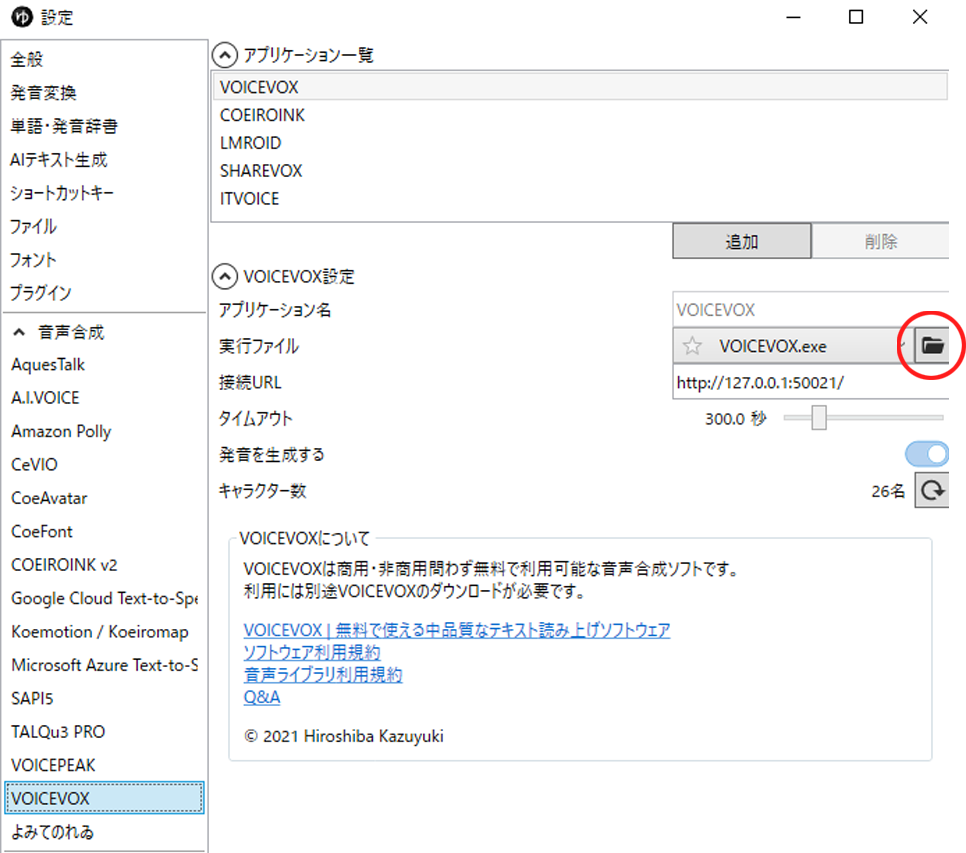
これらの設定で全て終わりました。
ここまでお疲れ様でした!
④動画でテストしてみる
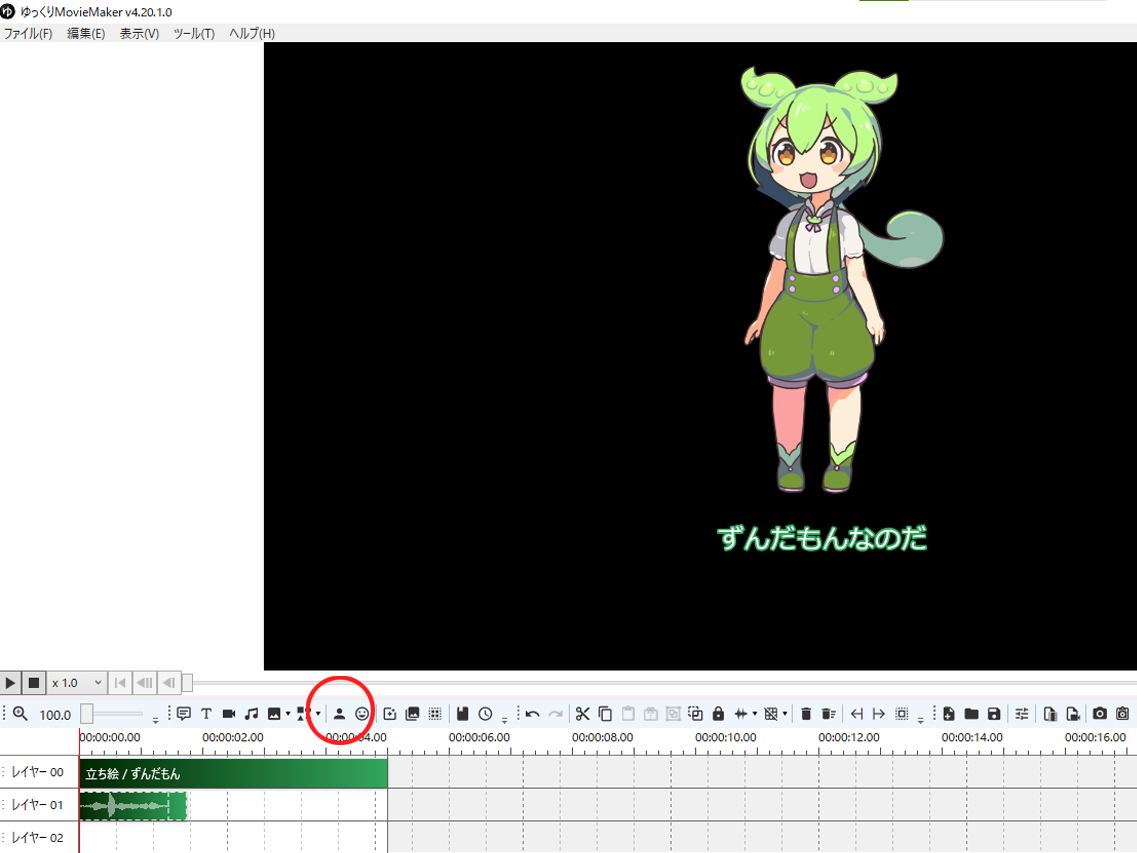
テキストに入力した後、丸がついているところからずんだもんを選べば
動画でしゃべってくれるようになりました!
最後に
どうだったでしょうか?
簡単にずんだもんを喋らせることが
できるようになりました!
この機会に収益化を目指してみてはどうでしょうか?
前回の記事では動画での収益化を目指してずんだもんを徹底解説しています!
よかったらぜひのぞいてみてくださいね!

また有益な情報があればお伝えします。
楽しみにしていてください!
ご拝読ありがとうございました。